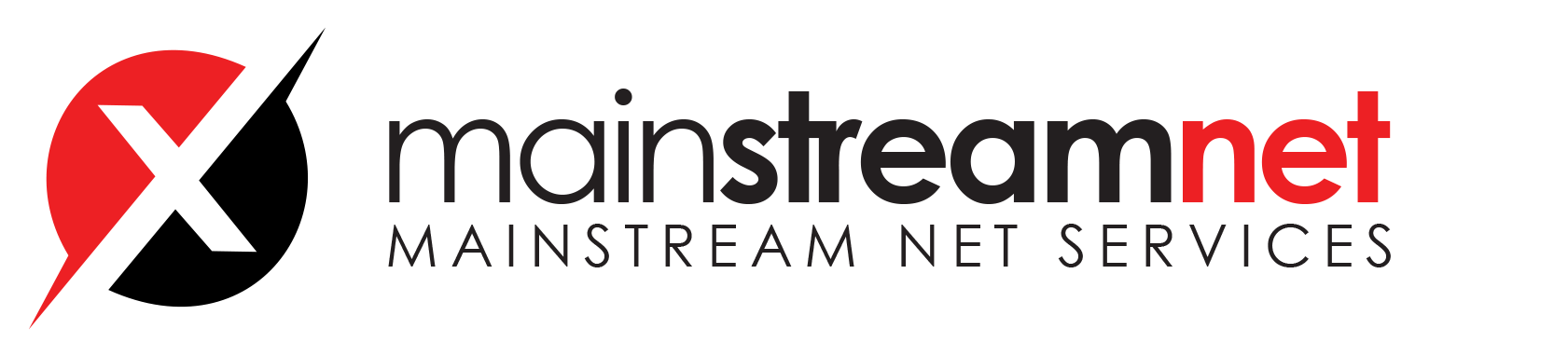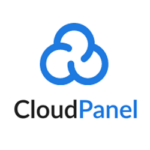Amazon Web Services
Settings
AWS Credentials
Create AWS Credentials
For the communication with Amazon Web Services, you need to enter AWS Credentials like AWS Access Key and AWS Secret Access Key.

To create AWS Access Keys do the following steps:
Login into the AWS Management Console.
Go to the IAM Service.
In the left menu, click on Users and click on the button Add users top right.
Enter a User name and select Access key – Programmatic access as credential type and click on the button Next: Permissions

- Click on Attach existing policies directly and select the AdministratorAccess policy and click on the button Next: Tags

Permissions
Skip the Add tags (optional) step by clicking on the button Next: Review
Click on the button Create user to create the AWS Access Keys.

Copy the Access key ID and Secret access key.

Images Settings
- To enable Automatic Images, click in the left menu on Amazon Web Services and then on the tab Settings.

- Select the Frequency and Retention Period and click on the button Save.
With the following configuration, two Images will be created per day and held for 14 AMIs for seven days.
Images
An Amazon Machine Image (AMI) is a special type of virtual appliance used to create a virtual machine within the Amazon Elastic Compute Cloud (EC2).
CloudPanel can create an Image of your instance on a defined frequency, e.g., Hourly, Every Three Hours, Every Six Hours, Every Twelve Hours, or Once per Day.
Create Image
To create an Image, click in the left menu on Amazon Web Services and then on the tab Images.
Click on the button Create Image top right.

- Enter an Image Name and click on Create.

Google Compute Engine
Settings
Service Account Keys
Create Service Account Keys
For the communication with the Google Compute Engine interface, you need to enter Service Account Keys.

To create the Service Account Keys do the following steps:
Login into the Google Cloud Console.
Click in the left navigation on IAM & Admin and click on Service Accounts.
On the Service Accounts overview, go to Actions and click on Manage Keys.

- Click on Create new Key.

- Select Key type JSON and click on Create to download the Service Account Keys file.

- Open the downloaded file and paste the content into the Service Account Keys field.
Snapshot Settings
- To enable Automatic Snapshots, click in the left menu on Google Compute Engine and then on the tab Settings.

- Select the Frequency and Retention Period and click on the button Save.
Four Snapshots will be created per day and deleted after seven days with the following configuration.
Snapshots
Snapshots are a central part of the Google Cloud Backup architecture—they allow you to create a point-in-time backup of a persistent disk attached to a virtual machine instance and save it to Google Cloud Storage. You can also rapidly restore a snapshot to a persistent disk.
Create Snapshot
To create a Snapshot, click in the left menu on Google Compute Engine and then on the tab Snapshots.
Click on the button Create Snapshot top right.

- Enter the Snapshot Name and click on Create.

- The Snapshot is now being created by the Google Compute Engine.